Maskito AI ist der Dienst von Maskito Forms bzw. SEMANO, der allen Nutzern des Maskito FormServers bzw. der SEMANO Lernplattform ab Version 7.3 Zugang zu künstlicher Intelligenz bietet. Die integrierte AI beantwortet wie ein persönlicher Assistent Fragen, stellt Informationen bereit, gibt Ratschläge und generiert Bilder. Sie reagiert also auf eine Vielzahl von Themen und geht flexibel auf die Eingabe der Nutzer ein. Dazu benötigen die Nutzer ausschließlich ihr Benutzerkonto am FormServer. Alle Anfragen laufen über ein einziges Dienstkonto. Maskito AI bzw. SEMANO AI kommt auch in dem Fragengenerator von FormXpress zum Einsatz.
¶ Maskito AI aktivieren
Für die Nutzung von Maskito AI muss der Dienst im Maskito FormServer aktiviert werden. Sie benötigen dazu Rechte als Serveradministrator. Rufen Sie im Servermanager im Bereich Konfiguration die Einstellungen zur Konnektivität auf. Dort ist der Schlüssel zur Aktivierung von Maskito AI einzutragen, den Sie erhalten, indem Sie uns über die Maskito-Forms-Produktwebsite oder alternativ per E-Mail an info@maskito.de kontaktieren. Weitere Informationen zu der Verbindung mit der KI werden hier ausgegeben, z. B. Anzahl der Token im aktuellen Monat, Gesamtanzahl der Token, Gültigkeit der Verbindung und eingesetztes Model.
¶ Maskito AI nutzen
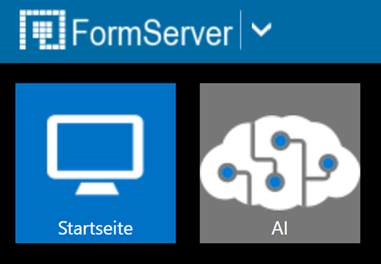
Maskito AI ist für alle Nutzer des Maskito FormServers verfügbar, mit Ausnahme von Gästen ohne Benutzerkonto. Sie erreichen den Chat, indem Sie das Klappmenü aufrufen, welches im FormServer über die Pfeilschaltfläche im oberen Menüband links bereitsteht, und dort auf die Schaltfläche „AI“ klicken.
Die Benutzeroberfläche von Maskito AI ist einfach und intuitiv gestaltet. Sie gliedert sich in den Dienst zur KI-gestützten Generierung von Bildern und den Chat-Dienst mit der KI.
¶ Bilder mit Maskito AI generieren
Der Bildgenerator von Maskito AI erzeugt Bilder unter Anwendung von künstlicher Intelligenz. So werden aus vorhandenen Daten neue Bilder erstellt, die auf bestimmten Stilen, Mustern oder Merkmalen basieren.
Den KI-Bildgenerator setzen Sie vielfältig ein: Verwenden Sie Maskito AI, um z. B. kreativ Bilder für Ihre Dokumente auf dem Maskito FormServer zu erstellen. Es ist zu beachten, dass diese Bilder nicht immer perfekt oder realistisch sein müssen. Jeder Nutzer sieht ausschließlich die Bilder, die er mittels KI erstellt hat.

In dem Chatfenster von Maskito AI können Sie im Bereich Bildgenerierung > KI-Bilder Ihre Suchkriterien im Nachrichtenfeld eingeben und per Klick auf die Schaltfläche mit dem Papierflieger-Symbol an die KI absenden. Optional wählen Sie zusätzlich in der Klappliste rechts neben dem Nachrichtenfeld die gewünschte Größe in Pixel aus. Die generierten Bilder werden unterhalb des Nachrichtenfelds aufgelistet und nach 24 Stunden automatisch verworfen. Wollen Sie generierte Bilder weiterverwenden bzw. aufbewahren, laden Sie sich das gewünschte Bild über die passenden Schaltflächen herunter bzw. markieren es als Favorit.
Verfeinern Sie Ihre Suche, indem Sie in der Liste der erzeugten Bilder bei dem gewählten Ergebnis auf die Schaltfläche mit dem Stiftsymbol klicken. Die verwendete Suchanfrage wird automatisch im Nachrichtenfeld eingefügt, wo Sie nun passende Änderungen ergänzen und die Generierung erneut auslösen.
| Bildwerkzeuge | Beschreibung |
|---|---|
| X-Symbol | Bild entfernen |
| Stift-Symbol | Bildbeschreibung als Suchtext zur Bildgenerierung erneut verwenden |
| i-Symbol | Datum des erzeugten Bildes |
| Stern-Symbol | Das betreffende Bild als Favorit kennzeichnen. Dieses Bild wird dauerhaft gespeichert. |
| Pfeil-Symbol | Das betreffende Bild herunterladen. |
¶ Chatten mit Maskito AI
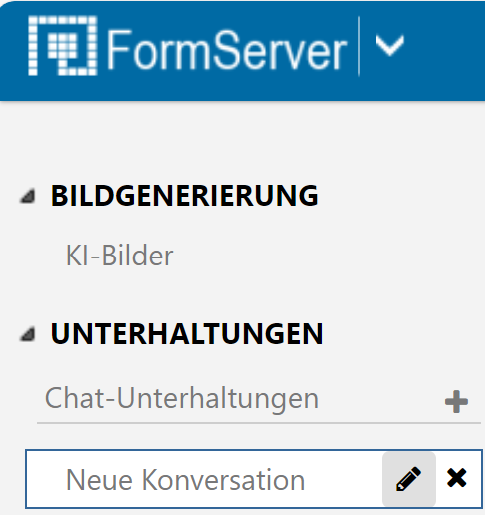
In dem Chatfenster von Maskito AI können Sie im Bereich Unterhaltungen eine bestehende Konversation wählen bzw. eine neue Konversation per Klick auf das Plus-Symbol starten. Dort geben Sie im Nachrichtenfeld am unteren Rand des Chatfensters Ihren Text ein, also Fragen oder Anweisungen in natürlicher Sprache, und sehen den Antworttext. Die Antworten werden als fortlaufender Text ausgegeben, wobei jede neue Antwort unten angefügt wird. Sie können durch Scrollen im Chatfenster ältere Unterhaltungen anzeigen, d. h. vorherige Fragen und Antworten.
Nutzen Sie mehrere Konversationen, um Ihre Anfragen bei Bedarf thematisch zu strukturieren. Die jeweils aktive Konversation wird in der linken Navigationsleiste des Chatfensters durch eine Linie markiert. Benennen Sie optional Ihre verschiedenen Konversationen geeignet, um eine bessere Übersicht über Ihre Themen zu behalten.
Der Chatverlauf wird in den Konversationen automatisch und jeweils individuell für das betreffende Benutzerkonto gespeichert. Nutzer haben keinen Einblick in fremde Konversationen. Jede neue Texteingabe baut auf den bisherigen Chatverlauf auf, Informationen aus der Konversation werden also wiederverwendet.
Nicht mehr benötigte Konversationen entfernen Sie per Klick auf das X-Symbol, welches eingeblendet wird, wenn Sie mit der Maus auf den Titel der Konversation in der linken Navigationsleiste des Chatfensters zeigen.
¶ Den AI Fragengenerator einsetzen
Der Fragengenerator ist eine Komponente von FormXpress und verwendet die Maskito AI als künstliche Intelligenz für das Erstellen von Fragen und Antwortoptionen auf Basis der eingegebenen Suchkriterien. Anschließend erzeugt der Fragengenerator automatisch die passenden SingleChoice- bzw. MultipleChoice-Fragen (Einfach-/Mehrfachauswahl) zum Einfügen in das Xpress-Dokument. In diesem Prozess kann zusätzlich KI-gestützt eine Illustration entworfen werden lassen, um die Umfrage bzw. das Quiz noch attraktiver zu gestalten.
Voraussetzung für den Einsatz des AI Fragengenerators ist die Verbindung zur Maskito AI. Die nötigen Einstellungen werden im Servermanager im Bereich Konnektivität von Nutzern mit den Rechten als Serveradministrator vorgenommen.
So nutzen Sie den Fragengenerator:
- Rufen Sie Ihren Maskito FormServer auf und melden Sie sich mit einem Konto an, welches die Rolle Designer, Kreis- oder Serveradministrator hat.
- Erzeugen Sie in dem gewünschten Kreis ein neues Xpress-Dokument per Schaltfläche „
FormXpress“ in der oberen Menüzeile des FormServers bzw. rufen Sie ein bestehendes Xpress-Dokument im Bearbeitungsmodus auf per Option „Xpress bearbeiten“ im Klappmenü des Xpress-Dokuments. Für ein neues Dokument entscheiden Sie sich zwischen Umfrage bzw. Quiz, je nachdem, ob Sie die Korrektheit der gegebenen Antworten anschließend auswerten möchten oder nicht.
Nun sehen Sie das Xpress-Dokument im Bearbeitungsmodus. Der Reiter „Fragen“ ist aktiv. - Klicken Sie auf die Schaltfläche „
Neues Feld hinzufügen“. - Wählen Sie die Schaltfläche „
Auswahl AI“. - Tragen Sie im vorgegebenen Feld Ihre Suchkriterien bzw. Ihr Thema ein.
- Klappen Sie optional per Klick auf die Pfeil-Schaltfläche erweitere Optionen für die Erstellung der Fragen und Antwortoptionen auf. Definieren Sie dort die gewünschte Anzahl der Fragen bzw. Antwortoptionen. Legen Sie fest, ob Sie für die Eingabe von Antworten Einfach- oder Mehrfachauswahl zulassen. Als Standardwerte sind 4 Fragen, 4 Antworten und die Mehrfachauswahl definiert.
- Lösen Sie Ihre Anfrage an die KI per Klick auf die Schaltfläche „
Generiere“ aus. Als Ergebnis erhalten Sie passende Fragen und Antworten. Im Fall eines Quiz werden zusätzlich die korrekten Antworten automatisch für die Auswertung der erhobenen Daten markiert. - Optional können Sie im oberen Feld andere Suchanfragen eintippen und die Schaltfläche „
Weitere generieren“ links unten im Dialog verwenden, um weitere Fragen zu einem anderen oder ähnlichen Thema zu ergänzen. - Klicken Sie auf den Button „
Weiter“. - Entscheiden Sie, ob die Fragen in einem Abschnitt, d. h. auf einer Seite, zusammengefasst werden sollen, und entfernen Sie bei Bedarf das standardmäßig gesetzte Häkchen bei der Option „
Neuen Abschnitt mit Inhalt hinzufügen“ .
Optional können Sie in diesem Abschnitteine KI-generierte Illustration einfügen. Tragen Sie dazu Ihre gewünschte Anfrage in das dafür vorgesehene Feld im Dialog ein und lösen Sie den Prozess per Klick auf „Jetzt generieren“ aus. Die Bildgenerierung können Sie in diesem Schritt beliebig wiederholen, bis etwas Passendes gefunden ist. - Klicken Sie anschließend auf „
Übernehmen“. - Speichern Sie Ihr Xpress-Dokument. Die Schaltfläche befindet sich in der oberen Menüzeile rechts.
- Rufen Sie das Xpress-Dokument auf. Wechseln Sie dazu in den Reiter „
Präsentieren“ und klicken Sie dort auf „Formular öffnen“.